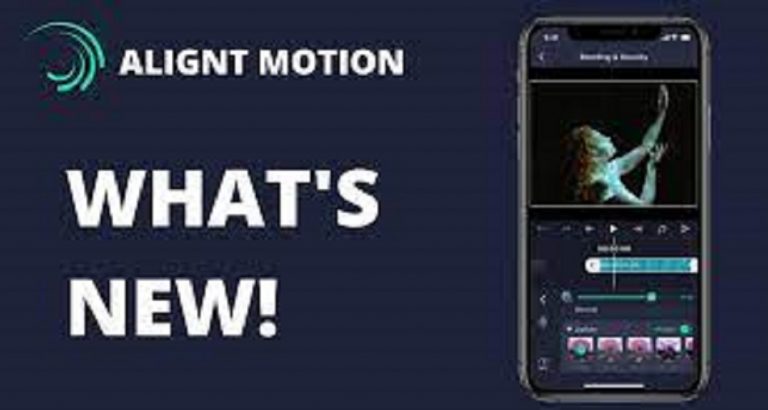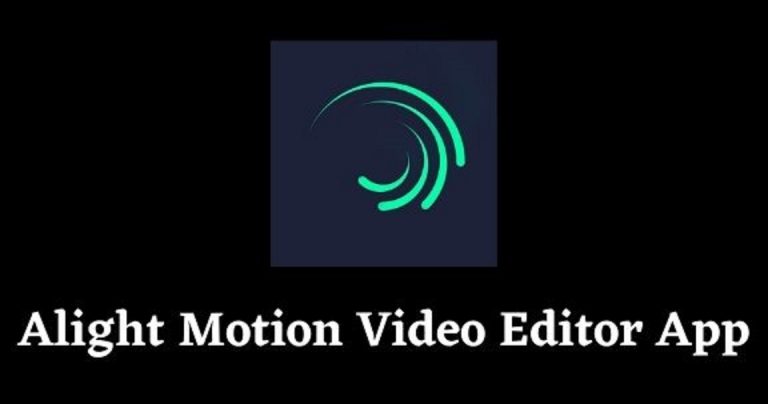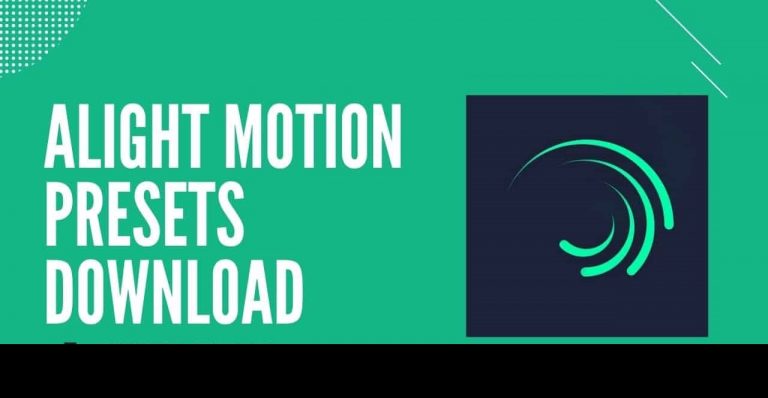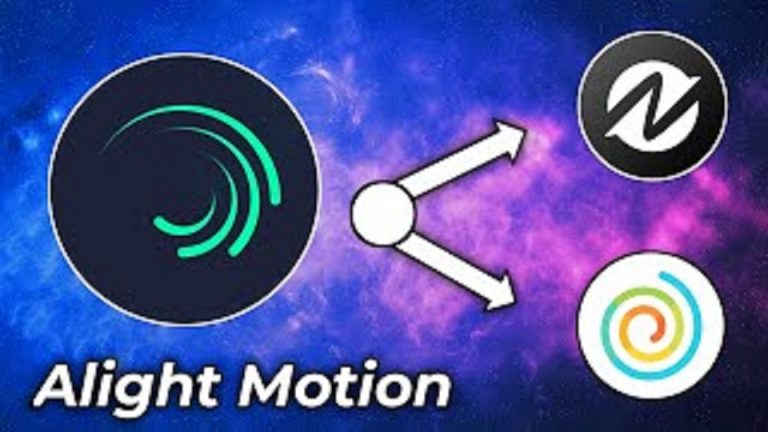How To Use Alight Motion Transition- the easiest and free Guide 2023
Alight Motion Transition has solidified its position as a crowd favorite in the world of video editing, thanks to its extensive array of features, including the invaluable asset of transitions. Transitions play a pivotal role in video editing, seamlessly weaving together different clips to create a cohesive and fluid visual experience. Alight Motion recognizes the significance of transitions and offers a plethora of options to elevate your videos to new heights.
Alight Motion Transition for New Users
Within the realm of Alight Motion, you’ll discover a treasure trove of transitions, each meticulously crafted to enhance your video editing journey. These transitions act as the glue that binds your clips together, ensuring a smooth and effortless flow from one scene to the next. Whether you seek to create a seamless dissolve, a dynamic wipe, or a captivating slide, Alight Motion has got you covered. It is one of the best video editing apps in the world.
Embrace the possibilities as you explore the vast collection of transitions within Alight Motion Transition, allowing your creativity to soar and your videos to exude a professional and polished touch. With Alight Motion, you have the power to transform your footage into a captivating visual masterpiece, leaving your audience in awe.

Here are some tips on how to use Alight Motion transitions:
- Adding a transition: To add a transition, open the Alight Motion transition app and select the video clip you want to edit. Then, tap on the plus icon at the bottom of the screen and select the transition option. From here, you can choose the type of transition you want to add.
- Choosing a transition: The app offers a variety of transitions, including fade, slide, push, and more. Each transition offers a unique effect, so choose the one that best suits your video. You can preview each transition by tapping on it.
- Adjusting the transition duration: Once you’ve chosen a transition, you can adjust the duration of the transition. Tap on the transition icon and use the slider to adjust the duration. You can also choose to make the transition smooth or abrupt.
- Using keyframes: Keyframes are a powerful tool that allows you to create custom transitions. To use keyframes, select the video clip you want to edit, and then select the keyframe option. You can then adjust the position, scale, rotation, and opacity of the video clip at specific points in time to create a custom transition.
- Adding multiple transitions: Alight Motion allows you to add multiple transitions to a single video clip. This can help to create a more dynamic and interesting video. To add multiple transitions, select the video clip you want to edit, and then tap on the plus icon. Choose the transition option and repeat the process to add as many transitions as you want.
- Previewing the video: Once you’ve added the transitions, you can preview the video to see how it looks. Tap on the play button to preview the video. You can also adjust the transition duration or add more transitions if necessary.
- Saving the video: Once you’re happy with the transitions, you can save the video. Tap on the save button at the top of the screen, and then choose the quality and format of the video. You can then save the video to your device or share it on social media.
Conclusion
Alight Motion transition offers a variety of transitions that can help to enhance your videos. By following these tips, you can use Alight Motion transitions to create smooth and seamless video clips. Remember to experiment with different transitions and durations to find the ones that work best for your video.